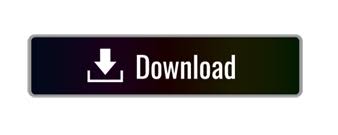
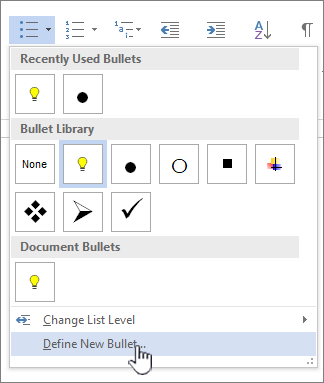
Why would you hide a text? Primarily to tweak your document or text layout to fit specific needs. Do this:ī) right-click on the selected text and click Font But, wait! How do you hide the text? Well, it is simple. When you turn off formatting marks the above text look like this: Hidden text is represented by dotted line placed under text that is marked as hidden. Its function is much similar to Paragraph mark and inserting line break has similar effect on text except that the line breaking points do not define paragraphs. You can insert line break by pressing Shift+Enter. Line break mark or represents the place where line breaks and text starts in the next line.
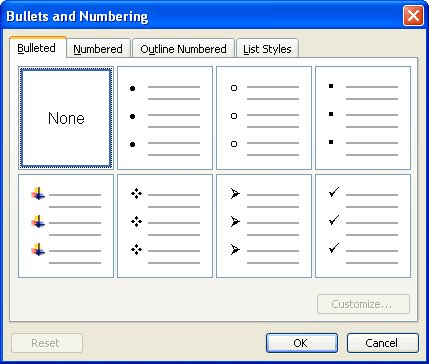
Tab presses are represented with an arrow pointing right: Text between these two signs is defined as a paragraph and has some properties that can be adjusted independently of other text (or paragraphs), like alignment (left, right, centered, justified), spacing before and after paragraph, spacing between the lines, numbering, and so on. This is also the place in the document where you pressed Enter or Return on your keyboard. After this sign, Word starts new paragraph and puts text cursor in new line. Paragraph mark ( ¶ ) or pilcrow represents the end of the paragraph or paragraph break.

Let’s me introduce you to the most common ones and what are they used for:ĭots are formatting marks for Spaces and each dot represents position in text where you pressed Space Bar on your keyboard. There are many formatting, or sometimes called non-printing, marks in Word.
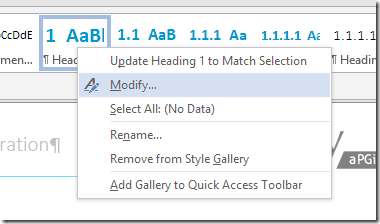
On the left, under Always show these formatting marks on the screen choose what formatting marks you want to be visible even after turning the button off. Where to choose which formatting mark stay on or off after pressing the ¶ button?ģ.
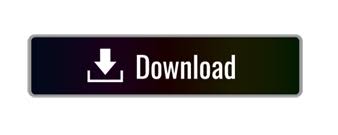

 0 kommentar(er)
0 kommentar(er)
